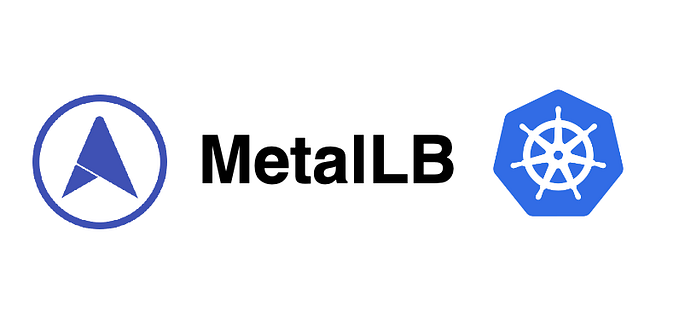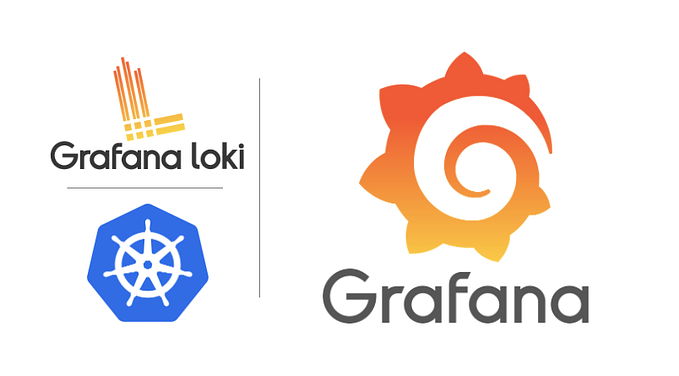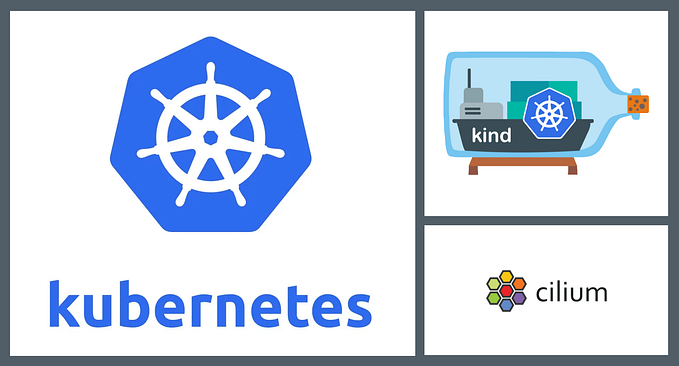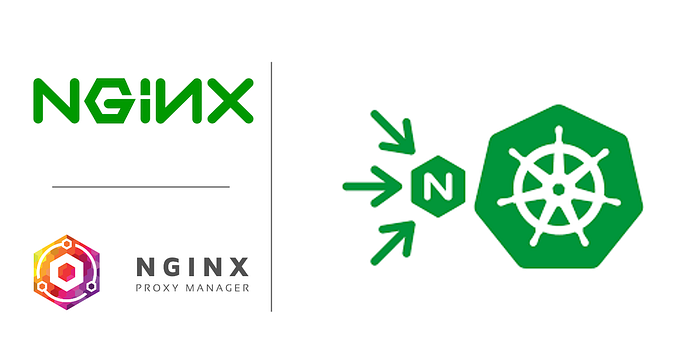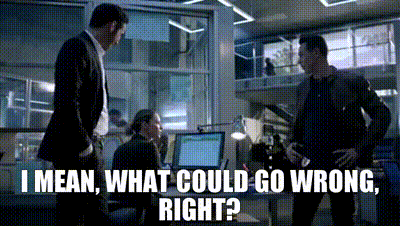Install the Routing and Remote Access Server (RRAS) on Windows Server 2022
A brief step-by-step guide for the installation of RRAS on Windows Server 2022 via Server Manager or PowerShell

What is RRAS
Routing and Remote Access service (from now on mentioned simply as RRAS) is a part of the Microsoft Windows Server operating system — original dating back from the early Windows NT times — that gives us the chance to administer the routing and the remote access capabilities of a server and use it as a network router. RRAS supports remote user or site-to-site connectivity via using virtual private network (VPN) or dial-up connections.
You can read more in the official documentation page of the Routing and Remote Access Service (RRAS) in Microsoft Docs:
Installation from Server Manager
Open Windows Server Manager and perform the required actions as they are highlighted in the following screenshots:











The Installation itself will not take long and shortly you will have RRAS installed on your Server. When the installation is complete, you should be able to see in the left pane of the Server Manager a new option “Remote Access” which will require from you post-deployment configuration. Click the post-deployment configuration wizard:

and from the available options go with Deploy VPN only :

This will not take long and the Routing and Remote Access console of your Server will automatically pop up:

The configuration of RRAS varies per use case which has to be discussed and exhibited individually. The scope of this article is limited to the installation of RRAS.
Installation via PowerShell
If you find the installation of RRAS via the Server Manager that was described above long and boring, Microsoft has you covered. You can alternatively install RRAS via PowerShell.
Install-WindowsFeature RemoteAccessInstall-WindowsFeature DirectAccess-VPN -IncludeManagementToolInstall-WindowsFeature Routing -IncludeManagementTools
For more information you can consult the official documentation in Microsoft Docs:
Summary
The installation procedure, and RRAS in general, hasn’t changed at all since lot of years. If you cannot acquire a copy of Windows Server 2022 many older versions (2012, 2016, 2019) will suit the purpose without any compromise in the functionality.
Hope you found this article useful, more articles about configuring RRAS for different scenarios will follow.